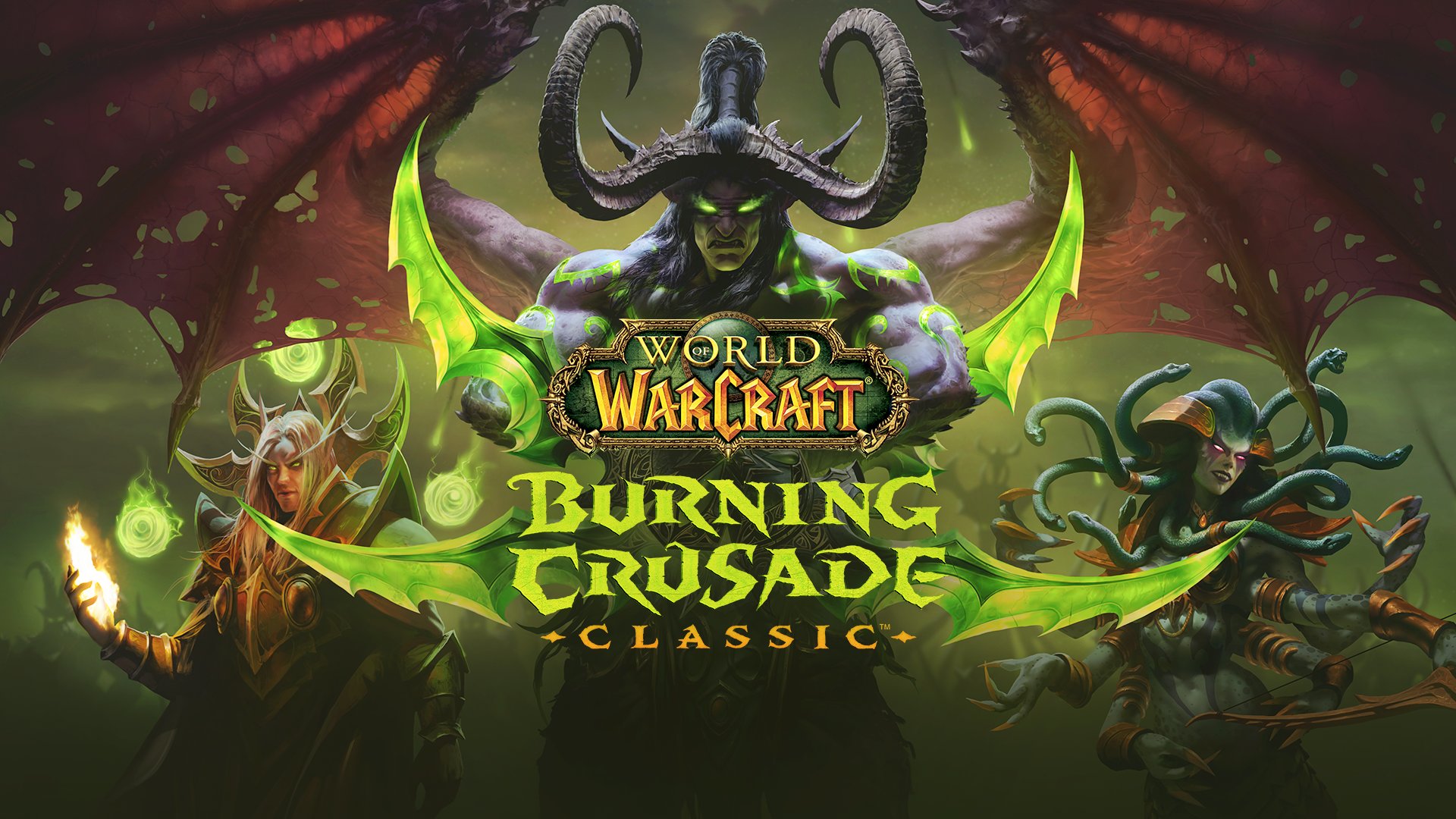How to Fix WoW Burning Crusade (TBC) Classic PC Performance Issues / Lag / Low FPS
First of all, Confirm your PC build is actually capable of running the game. The game’s minimum requirements are:
WoW Burning Crusade (TBC) Classic PC minimum system requirements
- CPU: Intel Core i5-760 or AMD FX-8100 or later
- CPU SPEED: Info
- RAM: 4 GB RAM (8GB for integrated graphics such as Intel HD Graphics)
- OS: Windows 7 / Windows 8 / Windows 10 64 bit
- VIDEO CARD: NVIDIA GeForce GTX 560 2GB or AMD Radeon HD 7850 2GB or Intel HD Graphics 530 (45W)
- PIXEL SHADER: 5.0
- VERTEX SHADER: 5.0
- FREE DISK SPACE: 10 GB
- DEDICATED VIDEO RAM: 2 GB
A Performance Guide for WoW Burning Crusade Classic Potential FPS Boost
If you have WoW Burning Crusade (TBC) Classic performance issues, lag issues, or low FPS, you are not alone. Many users have reported the same problems. Let’s see what can be done to make our gaming experience better.
Possible solutions to low FPS
CPU Settings
There are a few things you could try:
Close other programs (especially CPU and RAM heavy programs like web browsers).
Give WoW Burning Crusade Classic High priority via task manager.
1) Run WoW Burning Crusade Classic.
2) Open Task Manager [CTRL+SHIFT+ESC].
3) Switch it to the More details view if required using the “More details” link in the bottom right corner.
4) Switch to the “Details” tab.
5) Right click “WoW Burning Crusade Classic.exe” on the list -> “Set priority” -> “High”.
Use Fullscreen Mode
Most games allow you to play in fullscreen, windowed, or borderless windowed modes. For maximum performance, you should choose fullscreen.
This is because apps and games running in this mode have full control over the screen output. While borderless windowed might be more convenient, the game doesn’t have that display exclusivity in this mode and may thus dip in performance slightly.
GPU Settings
Optimize NVIDIA Settings
If you have an NVIDIA graphics card, you can do some things to tweak your settings. These tweaks require that you go into your NVIDIA 3D settings from the NVIDIA Control Panel.
Tip: Remember to keep your graphics card driver updated! Especially never graphics card will get a lot of performance boosts from just updating the drivers.
Open NVIDIA Control Panel and head over to the Manage 3D Settings tab on the left.
- Suppose you want to apply these settings to all games, select global settings. However, if you want to apply these to only WoW Burning Crusade Classic, select the Program List and look for the game. If you cannot find the game within the list, hit the browse button, navigate to the game’s installation directory, and select the .exe file for it.
- Once you’ve selected the game or global settings, change the power management mode to performance mode. This will ensure that your GPU is working at its maximum pace.
- Turn off Image Sharpening mode. This will turn off the sharpness of post-processing that can hog up your resources.
- Disable Low-Latency Mode.
- Set the Max Pre-Rendered Frames value to 1. This will ensure that your GPU is working on the immediate next frame rather than processing what’s ahead.
- Enable Threaded Optimization and G-Sync if your monitor supports it.
- Set the Display Mode to Single Display Performance Mode. This can help massively if you have a multi-monitor setup as this tunnels the resources into a single display.
- For Texture Filtering Quality, select the Performance Mode option.
AMD Graphics Card Settings
You can change its settings using AMD’s Radeon Control Panel utility if you have an AMD Graphics Card. Just follow these steps:
- Right-click an empty desktop space and open up the AMD Radeon Settings Control Panel.
- Now, choose the Global Graphics option to change graphics card settings for your games.
- Once you’re in, turn off all the proprietary post-processing options that AMD has enabled by default. These include Radeon Anti-Lag, Radeon Chill, and Radeon Boost.
- Also, turn off wait for Vertical Refresh (which will boost performance but cause screen tearing).
- Disable Image Sharpening, Anisotropic Filtering, Maximum Tessellation Level, Frame Rate Target Control, and OpenGL Triple Buffering.
- Now, turn on Surface Format Optimization.
- For the GPU Workload setting, select Graphics Mode for the best performance.
- Select Performance Mode under the Texture Filtering Quality option.
- Finally, set Tessellation and Shader Cache to AMD Optimized mode for the most optimal experience while playing WoW Burning Crusade Classic.
Getting Rid of Junk Files
A. Clearing PC from temporary files.
Those files don’t do anything, but they can take up a considerable amount of space and can slow down your PC even if you still have a lot of space on your storage device(s).
It’s beneficial for those who have installed Windows for a few months and never really cleared junk from PC properly. Alternatively, you can use some utility programs such as CCleaner, but you still need to double-check whether all of those junk files are removed from your PC. How to do that:
• Press Win + R to open the run box -> type “prefetch” -> remove all junk
• Press Win + R -> type “%temp%” -> remove all junk
B. Run disk cleanup
Yet again, there might be some programs that can do that for you, but if you don’t have one or you are not sure it actually removes the junk files – do the following.
• Go to windows search and type “disk cleanup.”
• Open the program
• Checkmark every file category that’s available and press OK
Maximization of Power Usage
• If you, for some reason, don’t want to use BHP, go to Power Option in Windows Control Panel and set it to High Performance. This will allow your CPU to use as much power as possible.
• Turn off C-states in BIOS*
- This one is highly optional, and I don’t recommend anyone doing that unless you know what you are doing! For example, for some motherboards, not all C-states need to be turned off. C-states are the mechanisms that your motherboard uses to save energy. When C-states are turned off, the CPU cannot be bottlenecked by your motherboard’s lack of power input. Disabling of C-states works very well with the High-Performance power mode described above.
Game Shortcut
If you have the game shortcut on your desktop.
1. Right-click on it and press properties and the Compatibility tab.
2. Tick override high DPI scaling behavior. And choose Scaling performed by (Application) in the drop-down menu.
3. Tick Disable fullscreen optimizations.
4. And tick Run this program as an administrator.
How Do I Update My Video Card Drivers?
- Press Windows + R.
- Type “DxDiag” and click OK.
- After the DirectX Diagnostic Tool loads, select the Display tab.
- The video card’s name and manufacturer are listed in the Device section. The current driver version is listed in the Driver section.
- Visit the driver manufacturer’s website to obtain the most up-to-date driver. Contact the driver manufacturer for assistance with updating the driver. If the computer is under warranty, contact the computer manufacturer.