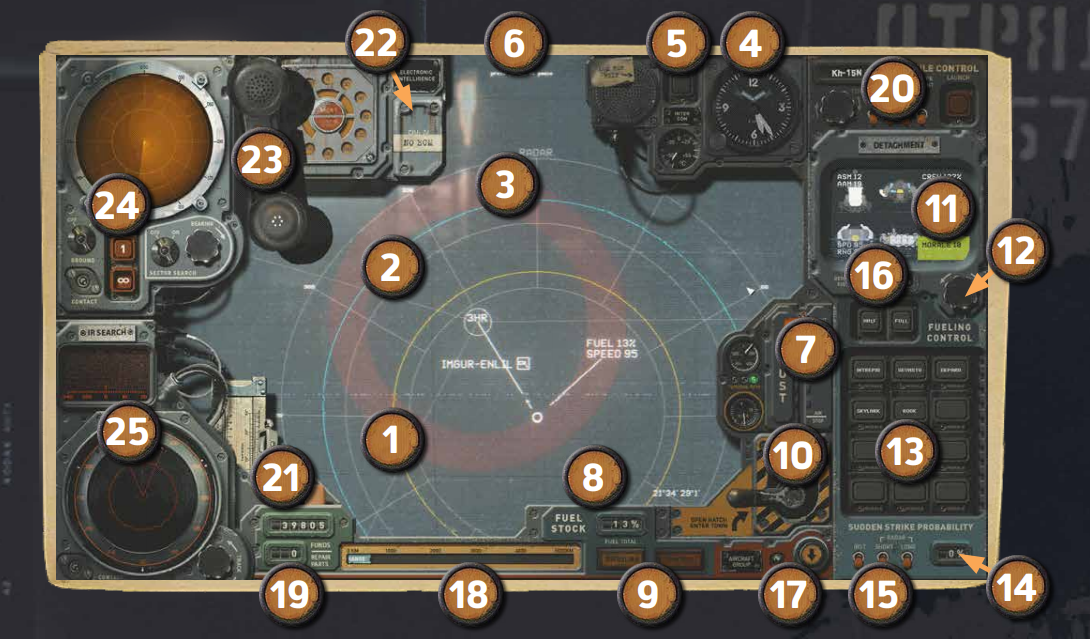HighFleet – Map View
Map View
OVERVIEW
Your campaign is anchored by your Map view, though calling it simply a “Map” diminishes the number of strategic tools available to you on this screen. Take advantage of all before you as a wise Tarkhan.
1. Fleet – Your current location. The yellow ring is your enemy tracking range – either visual or radar if you have it (though your radar detection range can be further)
2. Fuel Range – This blue ring is the distance you can reach with your current fuel level.
3. Locations – A city or outpost along an established trade route. The icons next to their names will hint at what you may find there, and hovering your mouse over a location reveals more details.
4. Clock – Current time of day. This will not move while paused and will move much faster when you speed up time.
5. Intercom – Click to speak to your network of allies and request support.
6. Pause Status – Indicates when you have paused the game.
7. Thrust – Desired speed of your fleet – for example, you may want to travel at slower speeds to avoid roving enemies, keep a certain defensive formation, or hover at a point. Note that traveling at less than cruising speed is inefficient for fuel usage.
8. Fuel Stock – current fuel level.
9. Refuel/Repair Indicators – These will flash if you have queued Repairs or Refueling in a city. Make sure you speed up time until these stop flashing before you leave!
10. Exit hatch – Click this to land in the current city or re-enter it if you’ve already landed.
11. Ships – By default, this shows your entire Fleet and their Morale, but if a Strike Group is selected, it will show that sub-group. If you hover over the name of an individual ship, it will focus this screen on that ship only.
12. Fuel Control Knob – This refines the fuel selection when splitting a strike group in discrete increments instead of FULL or EMPTY.
13. Current Strike Group – Clicking on any ships here adds them to a Strike Group you can assign independently from the main fleet. The light below a ship’s name will be yellow if they have low morale, red at zero morale (will refuse to fight).
14. Sudden Strike Probability – Displays the currently selected Strike Group’s chance to perform a Sudden Strike.
15. Sudden Strike Simulations – Toggle any of these to see the probability of the sudden Strike if the enemy had that type of radar detection.
16. Fueling Control Selector – When separating an aircraft from your group, selecting EMPTY will leave it with zero fuel, which will increase the remaining fleet’s range by redistributing that fuel. FULL maximizes the individual’s supply. Default is spreading fuel for all ships to reach an equal range.
17. Aircraft Control – Click to expand your aircraft docking bay – this will only be available if you have an aircraft carrier in your fleet.
18. Flight Range – Distance you can travel if your fuel is full, and how far on your current Fuel supplies.
19. Funds – The amount of cash you have remaining and the number of repair parts stocked.
20. Missile Control – Launch long-range missiles.
21. Notation Tool Pouch – Various tools to mark up suspected enemy movements on your map.
22. Radar Jammer – If you have Electronic Countermeasures (ECM), press toggle Radar Jamming.
23. Transmission Intercept – This will light up and beep when you detect an enemy transmission. Click it to expand the Radio Post.
24. Radar System
25. Infrared Search & Track System
Always remember these special controls to make your life easier in the map view:
× Press Space – Pause/Unpause while planning out your next move.
× Hold Shift – Speed uptime while held; makes refueling, repairing, and travel time flies by.
× Mousewheel – Zoom the map in and out. A closer view shows actual satellite imagery with weather conditions, burning fires, etc.
× If you’ve just returned to the map after visiting a city, remember that you need time to complete refueling and any Repairs you’ve ordered – unpause and hold shift to skip ahead faster!