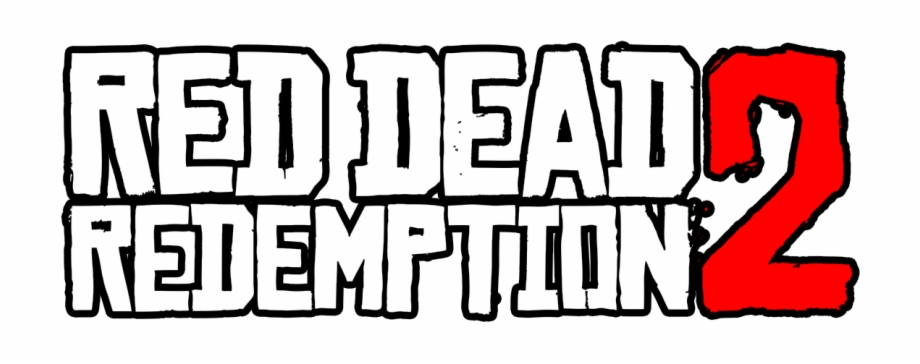Battlefield 2042 – Long Loading Times Issue: Fix

Many players are facing this issue. If you want to solve this problem, follow the steps below;
- Open task manager and look for any programs that are using your SSD & HDD drive excessively. If you find one, close it, and the problem will go away.
- Open up the task manager and look for any applications that might be using a lot of RAM. Click on RAM, and the applications will be sorted by RAM usage, terminate high-usage processes. RAM (random access memory) is your computer’s resource pool for all current tasks. The more RAM you have, the more your computer can do at once. Upgrading your PC’s RAM will not only optimize your computer for gaming but make it more powerful in general.
- Upgrade to an SSD. SSDs are much faster than mechanical hard disks, making them a great way to optimize your Windows 10 computer for gaming. Upgrading to an SSD (solid-state drive) won’t boost your game’s frame rate, but it will speed up your computer and reduce loading times while you play. Choose an SSD with at least 250 GB of storage, though this is more like an absolute minimum than an effective starting point. Many modern games can exceed 50 GB, and you’ll also need to allocate roughly 30 GB for Windows. And that doesn’t even include all your other files. In reality, you’ll likely want 500 GB or more.
- Keep your laptop cool. The hotter your laptop gets, the worse its performance becomes: a hot laptop will try to self-regulate its temperatures by slowing things down. Here’s how to keep your laptop cool for more consistent high performance and less stress on sensitive internal components:
Clean your laptop’s fans and vents. As dust builds up, your laptop can’t vent hot air as efficiently. Physically clean your laptop regularly, and tidy the vents so it can keep itself cool. If you’re feeling brave (and don’t mind likely voiding your manufacturer’s warranty), you can open up your laptop and clean its fans directly.
Don’t put it on your lap. The word “laptop” is misleading. Place your laptop on a smooth, flat surface so that air can circulate underneath it. If it’s on your lap or a carpet or blanket, you’ll smother it.
Plug it in. Things can get hot when your laptop runs on battery power, especially if you’ve optimized its power settings for performance. Whenever you can, keep your laptop plugged into an external power supply.
Use a cooling platform: An external cooling stand blows cool air against the underside of your laptop to improve airflow. You can pick one up for a relatively low price, and it’ll plug right into your laptop via USB.
- Clean Out Junk Files. Junk files don’t do anything, but they can take up a considerable amount of space and can slow down your PC even if you still have a lot of space on your storage device(s).
It’s especially helpful for those who have installed Windows for a few months and never really cleared junk from PC properly. Alternatively, you can use some utility programs such as CCleaner, but you still need to double-check whether all of those junk files are removed from your PC. How to do that:
• Press Win + R to open the run box -> type “prefetch” -> remove all junk (some files may not be deleted, but it’s OK)
• Press Win + R -> type “%temp%” -> remove all junk (some files may not be deleted, but it’s OK)
B. Run disk cleanup.
Yet again, there might be some programs that can do that for you, but if you don’t have one or you are not sure it removes the junk files – do the following;
• Go to windows search and type “disk cleanup.”
• Open the program.
• Checkmark every file category that’s available and press OK.