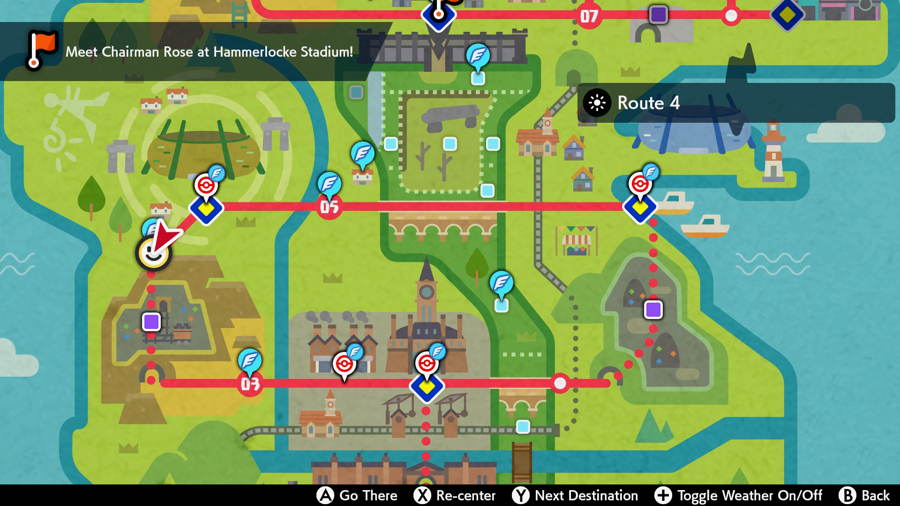Sword of the Necromancer – Fix: Controller Not Working on PC
Fix: Controller Not Working on PC
In this tutorial, you will find steps to make the controller (gamepad, joystick) work with Sword of the Necromancer.
Method #1
Are you having issues with buttons not working properly or controllers not being detected in-game? This can happen (mainly to PlayStation 4 controllers) if you have enabled PlayStation 4 Configuration Support on Steam.
- Launch Steam
- Click on the Steam tab in the upper left corner
- Select Settings
- Click on the Controller option in the left column
- Click on the General Controller Settings button
(this will open a new window)
- Uncheck the PlayStation Configuration Support and the Xbox Configuration Support box
- Click the Back Button to save
- Close Steam
- Restart your computer
Controller still not working? There are some more troubleshooting steps we can try.
When to plug in the controller
Connect the controller before starting Sword of the Necromancer. Do not connect it while the game is starting as this may lead to issues.
Reinstalling the drivers
Follow these steps to reinstall the drivers:
- Right-click the Windows start button
- Select Device Manager
- Find your controller in the device list
- Right-click the controller and select Uninstall device
- Restart the PC with the controller plugged in
- The drivers will be re-installed automatically
Method #2 (DS4 Controller)
- Download DS4Windows
To achieve PS4 controller functionality on PC you’ll need the help of a piece of online software. That software is called DS4Windows, and as the name suggests it has been specifically developed for this exact purpose. It works by tricking your PC into thinking that the Dualshock 4 being connected is actually an Xbox 360 controller, which as a Microsoft product is already compatible. To download it head to the DS4Windows website.
- Set up DS4Windows
The downloaded file should be labeled as ‘DS4Windows.exe’. Click on it, and from here it’ll begin the set-up process until a pop-up menu will appear, asking you to choose where you want your settings and profiles to be saved – all standard stuff. Following this, click the ‘Install the DS4 Driver’ option and the software will get to work making any plugged-in PS4 controller compatible with Windows 8, Windows 8.1, and Windows 10. If you’re still running Windows 7 then you’ll need to also click ‘Install 360 Driver’.
- Connect your PS4 controller to the PC
It’s what we’ve all been waiting for: Connect your PS4 DualShock 4 controller to your PC or laptop. You can do this using any USB-Micro USB cable or connect the gamepad wirelessly via Bluetooth. Not all PCs and Laptops will have a Bluetooth receiver built-in, but it’s relatively easy to find one that will plug into your set-up.
Then it’s just about getting the two to talk as you would do with a Dualshock 4 and PS4 console. Hold the center PlayStation button, and this will force DS4Windows to open its Action Centre – then simply click ‘Bluetooth’ and select ‘Wireless Controller’.
Method #3
Download the Xbox 360 Controller Emulator: https://www.x360ce.com/
-Click on the “Download for 64-bit games” button.
-It supports all joystick versions, including the PS4, Logitech controller.
-Run the x360ce_x64.exe application in Sword of the Necromancer folder.
-Click on the Create button.
-Extract the zip to the folder where Sword of the Necromancer is installed.
-Make sure the USB is plugged in.
-Click on the Create button.
-Click on the Next button.
-Click on the Finish button.
-Go to the Game Settings tab.
-Click on the “Apply/Synchronize Settings” button.
-Click on the OK.
-Go to the Controller 1 tab.
-Click on the Save button.
-That’s all, you can play the game now.