Call of Duty: Warzone – Fix: Controller Not Working on PC
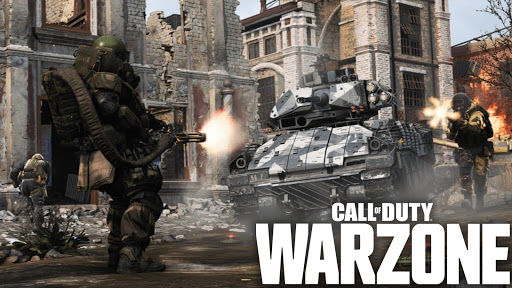
This tutorial will outline steps to make the controller (gamepad, joystick) work with Call of Duty: Warzone.
Method #1
Start the game; in the main menu, there are three lines (a hamburger-looking thing) in the lower-left corner; click on it and go to Settings > General; from there, you may change the input device to the controller.
Method #2
- Launch Steam.
- On the top left, click on Steam.
- Go to the Settings.
- Click on the Controller.
- Click on the “General Controller Settings” button.
- Select/Check your gaming controller—for example, PlayStation Configuration Support.
- Then go back and click on the OK button.
- Launch the game and check your controller.
When to plug in the controller
Connect the controller before starting Call of Duty: Warzone. Do not connect it while the game is starting, as this may lead to issues.
Check the batteries
It may sound elementary, but if you’re using a controller that runs on batteries, even rechargeable ones, the chances are your batteries may have given up on you. Batteries may run out faster than usual as they age, and it may also be a sign to get a replacement or find other alternatives if this keeps happening more frequently.
Try out different USB ports
Cabled controllers may suffer from connectivity options. Changing USB ports will be a decent way to troubleshoot any connectivity issues that aging ports can cause. If you hear a little chime while your controller stops working, you’ll know that there might be something wrong with your port or the cable of your controller.
Reinstalling the drivers
Controllers also have drivers, and they’re usually updated with automatic Windows updates. If you have disabled updates before or it’s been a while since you last updated, you’ll need to check if any drivers are released for your controller. Follow these steps to reinstall the drivers:
- Right-click the Windows start button.
- Select Device Manager.
- Find your controller in the device list.
- Right-click the controller and select Uninstall device.
- Restart the PC with the controller plugged in.
- The drivers will be re-installed automatically.
- Or Type in your controller’s model into Google and also add drivers at the end. Navigate to your controller’s manufacturer’s website and download the latest available drivers.
Method #3
Download the Xbox 360 Controller Emulator: https://www.x360ce.com
- Click on the “Download for 64-bit games” button.
- It supports all joystick versions, including the PS4, Logitech controller.
- Run the x360ce_x64.exe application in the Call of Duty: Warzone folder.
- Click on the Create button.
- Extract the zip to the folder where Call of Duty: Warzone is installed.
- Make sure the USB is plugged in.
- Click on the Create button.
- Click on the Next button.
- Click on the Finish button.
- Go to the Game Settings tab.
- Click on the “Apply/Synchronize Settings” button.
- Click on the OK.
- Go to the Controller 1 tab.
- Click on the Save button.
- That’s all; you can now play the game.







And Method 2 did NOT work either. Even after restart, in Warzone for PC, the option to change the in-game controller is LOCKED!!!
Yes I just tried it is shaded out
I figured it out and got my controller working. Start the game, at the main menu there is a three lines at the bottom left left corner (a hamburger looking thing) click on that and go to settings> General> and it will let you change input device to controller from there.
Yess this is it!!!!
can you pls send a screenshot?
I’m not able to find this hamburger looking three line. Three is nothing on my main menu. What can I do?
thanks this helpled
In My Setting – General, the option to change the input device is grayed out with a padlock.
Hey u fix it? i have the same problem.
Controller does work in other games but it doesn’t detect the controller in warzone (i. e. not even possible to navigate through menu). Anyone same problem??? (logitech gamepad)
What if I failed with both methods? Please help
Can you use a ps4 controller on pc
Yeah bro i am
All the above actions must be done IN the controller emulator panel and not in the cod menu.
did all of the above but after “apply/synchronize….” I get “XInput_3.dll file is not found”….……? what then?
After hitting “apply/Synchronize settings” I got “XInput files are missing”….what to do then?
me 2
I tried everything but that option of choosing controller is still locked even I’m not in the lobby.
You must run the application as admin!
Well what you all have to do is to rename the xinput1_3.dll to xinput9_1_0.dll and everything should be fine in game. Now the option should be working and you can switch from MK to Controller with no problem !
Options > general > input device controller
anybody figured this out yet
This is from a Reddit thread but here – i solved it, it was not a problem with the game for me, i use x360ce for the controller i have and this software needs to be placed in the game’s folder to create a xinput1_3.dll. i did it and still didnt work, the solution was to copy xinput1_3.dll and paste on the same folder with the names: xinput1_1.dll, xinput1_2.dll, xinput1_4.dll and xinput9_1_0.dll. I dont know which one fixed it and im not really going to test to check, it works perfect like this! — and the next comment says —
I read somewhere else that you only have to rename xinput1_3.dll to xinput9_1_0.dll but I haven’t tried it yet.
If you have another input device (I have an azeron) that could be restricting warzone from recognizing controller. Try to unplug your input devices (mouse, keyboard). Hope this works for someone
What a joke of a game / company where you have to edit the folder to use a controller. This is the only game on pc that has this issue. Honestly Cod should just stick to consoles cus their games are atrocious on pc.
Go to device manger, Xbox 360 peripherals, disable Xbox 360 controller for windows, restart your PC, open your game, do back to enable Xbox 360.
THIS WORKS wow I was having to un install and to uninstall and reinstall the game to get it to work. The odd thing is i was able to use the controller while it was still disabled. I enabled it and its still works so this maybe still a work in progress fix? I will update in the future if it stops working.
un install and re install sorry
Terrible, the app doesnt even let you use both triggers at the same time so good luck adsing and trying to shoot
Hey guys. I got this kinda problem..but the difference is…game detect the conttoller fine, but, when I’m about to drop. It always say Press M for Map, meaning…as soon as the game starts, the controller gets undetected. Can u plz help.
I finally figured out my issue. Could not use my Xbox elite controller 2 in warzone or Apex, but overwatch and Minecraft worked. Tried the drivers etc nothing all that stuff listed didn’t matter because my razer V2 huntsman keyboard (hardwired) was preventing it from recognizing the controller. Unplugged it and the controller works fine now