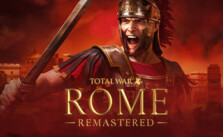How to Fix Stranded: Alien Dawn PC Performance Issues, Lag, Low FPS

This guide will go over all the methods you can use to improve the performance of Stranded: Alien Dawn on a PC. If you are experiencing performance issues (for example, low frame rate, lag, your screen freezing for a short period of time, or a slowdown in the action), the following information and guidance may help you understand the root causes of the problem and correct the situation. A good first step is to look into the game’s system requirements. The following are the minimum requirements for playing Stranded: Alien Dawn on a PC:
Stranded: Alien Dawn MINIMUM PC SYSTEM REQUIREMENTS:
- Requires a 64-bit processor and operating system
- OS: Windows 10 64bit
- Processor: Intel i7-6700 or AMD FX 8370
- Memory: 8 GB RAM
- Graphics: Radeon RX 480 or GeForce GTX 1050 Ti
- DirectX: Version 12
- Storage: 15 GB available space
HOW TO FIX LOW FPS IN Stranded: Alien Dawn
TWEAKING CPU SETTINGS:
- Shut down other resource-heavy apps that consume CPU and RAM.
- Launch Stranded: Alien Dawn.
- Open the Task Manager.
- Open the More Details view by clicking the more details option in the lower right corner.
- Click on the Details tab and then right-click Stranded: Alien Dawn.exe and Set priority to High.
OPTIMIZING GPU SETTINGS
NVIDIA
- Launch the NVIDIA control panel and click on the Manage 3D Settings tab.
- Select global settings if you want to apply the new 3D settings to all of your games. If you only want to apply the settings to Stranded: Alien Dawn, Click on the browse button and navigate to the installation folder.
- After selecting the game, change the power setting to performance mode, to ensure maximum GPU performance.
- Sharpening mode consumes a lot of processing power, so turn it off.
- To ensure that the GPU is working immediately on the next frame, set Max Pre-Rendered Frames value to 1.
- If your monitor supports G-sync and threaded optimization, enable them. Then select single display performance mode.
- Finally, select the performance mode if you want better texture filtering quality.
AMD
- Launch Radeon’s control panel and choose the global graphics setting option.
- Disable all AMD-enabled post-processing options, such as Radeon Chill, Radeon Anti-lag, and Radeon Boost.
- Vertical refresh can cause screen tearing, so turn it off.
- Furthermore, disable the following options: Frame rate target control, anisotropic filtering, maximum tessellation level, and finally, OpenGL triple buffering.
- Enable Surface Format Optimization and choose Graphics mode for the best performance.
- Finally, to ensure the most optimal gaming experience, set Shader Cache and Tessellation to AMD optimized mode.
HOW TO FIX LAGGING IN Stranded: Alien Dawn
GET RID OF JUNK FILES
- Junk files don’t contribute to anything and unnecessarily consume space on your disk. There are three ways to approach this issue. They are:
Deleting Temporary Files
- Press Windows + R > Type prefetch > Remove junk files. Not all files may be deleted, but that’s alright. We have other processes to deal with them.
- Press Windows + R > Type %temp% > Delete all temporary and junk files on your system.
Disk Cleanup
- Press the Windows key and type disk cleanup.
- Choose your drive, check all boxes, and click ok.
Defragmentation
- Press the Windows key and type defragmentation.
- Check which of your drives are fragmented. Select it and choose defrag & optimize.
UPGRADING STORAGE
- If you’re still using an HDD, consider upgrading to an SSD. it’s a lot faster and will quickly resolve the lagging issues.
- While you’re upgrading the storage, consider upgrading your RAM as well. Although the minimum requirement for Stranded: Alien Dawn is 8 GB, having 16 GB of RAM onboard is a much smoother experience, with significantly less lag.
MAINTAINING A COOLER SYSTEM
An overheated laptop/desktop leads to thermal throttling, which drastically affects your device’s overall performance. Here are a few things you can do to maintain a consistent performance.
- Clean up your device – Whether it’s a laptop or desktop, clean it at least once every month. Most people clean their desktops by opening them up. But unless you want to void the warranty on your laptop, tidy up the vents using a small blower.
- Avoid your lap – Don’t keep your laptop on your lap because it blocks up the vents, causing the internal components to overheat.
- Get a cooling platform – By placing your laptop on a cooling platform, you can reduce the overall temperature by 3-5 degrees. If you get a more efficient cooling pad, temperatures can be reduced further by 8-9 degrees.
USE FULLSCREEN MODE
Most games allow you to play in fullscreen, windowed, or borderless windowed modes. For maximum performance, you should choose fullscreen.
This is because apps and games running in this mode have complete control over the screen output. While borderless windowed might be more convenient, the game doesn’t have that display exclusivity in this mode and may thus dip in performance slightly.