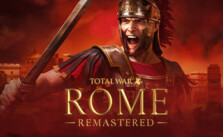How to Fix DEATHLOOP PC Performance Issues, Lag, Low FPS
If you experience performance issues (for example, low framerate, screen freezing for a short time, the action slowed down), the following info may help you understand the root cause of the issue and correct the situation.
A good first step is to check the system requirements for the game. The game’s minimum requirements are:
DEATHLOOP PC minimum system requirements
- Requires a 64-bit processor and operating system
- OS: 64 bit Windows 10 version 1909 or higher
- Processor: Intel Core i5-8400 @ 2.80GHz or AMD Ryzen 5 1600
- Memory: 12 GB RAM
- Graphics: Nvidia GTX 1060 (6GB) or AMD Radeon RX 580 (8GB)
- DirectX: Version 12
Possible solutions to low FPS
CPU Settings
There are a few things you could try:
Close other programs (especially CPU and RAM heavy programs like web browsers).
Give DEATHLOOP High priority via task manager.
1) Run DEATHLOOP.
2) Open Task Manager [CTRL+SHIFT+ESC].
3) Switch it to the More details view if required using the “More Details” link in the bottom right corner.
4) Switch to the “Details” tab.
5) Right click “DEATHLOOP.exe” on the list -> “Set priority” -> “High”.
Use Fullscreen Mode
Most games allow you to play in fullscreen, windowed, or borderless windowed modes. For maximum performance, you should choose fullscreen.
This is because apps and games running in this mode have full control over the screen output. While borderless windowed might be more convenient, the game doesn’t have that display exclusivity in this mode and may thus dip in performance slightly.
GPU Settings
Optimize NVIDIA Settings
If you have an NVIDIA graphics card, you can do some things to tweak your settings. These tweaks require that you go into your NVIDIA 3D settings from the NVIDIA Control Panel.
Tip: Remember to keep your graphics card driver updated! Especially never graphics card will get a lot of performance boosts from just updating the drivers.
Open NVIDIA Control Panel and head over to the Manage 3D Settings tab on the left.
- Suppose you want to apply these settings to all games, select global settings. However, if you want to apply these to the only DEATHLOOP, select the Program List and look for the game. If you cannot find the game within the list, hit the browse button, navigate to the game’s installation directory, and select the .exe file for it.
- Once you’ve selected the game or global settings, change the power management mode to performance mode. This will ensure that your GPU is working at its maximum pace.
- Turn off Image Sharpening mode. This will turn off the sharpness of post-processing that can hog up your resources.
- Set the Max Pre-Rendered Frames value to 1. This will ensure that your GPU is working on the immediate next frame rather than processing what’s ahead.
- Enable Threaded Optimization and G-Sync if your monitor supports it.
- Set the Display Mode to Single Display Performance Mode. This can help massively if you have a multi-monitor setup as this tunnels the resources into a single display.
- For Texture Filtering Quality, select the Performance Mode option.
AMD Graphics Card Settings
You can change its settings using AMD’s Radeon Control Panel utility if you have an AMD Graphics Card. Just follow these steps:
- Right-click an empty desktop space and open up the AMD Radeon Settings Control Panel.
- Now, choose the Global Graphics option to change graphics card settings for your games.
- Once you’re in, turn off all the proprietary post-processing options that AMD has enabled by default. These include Radeon Anti-Lag, Radeon Chill, and Radeon Boost.
- Also, turn off wait for Vertical Refresh (which will boost performance but cause screen tearing).
- Disable Image Sharpening, Anisotropic Filtering, Maximum Tessellation Level, Frame Rate Target Control, and OpenGL Triple Buffering.
- Now, turn on Surface Format Optimization.
- For the GPU Workload setting, select Graphics Mode for the best performance.
- Select Performance Mode under the Texture Filtering Quality option.
- Finally, set Tessellation and Shader Cache to AMD Optimized mode for the most optimal experience while playing DEATHLOOP.
Getting Rid of Junk Files
A. Clearing PC from temporary files.
Those files don’t do anything, but they can take up a considerable amount of space and can slow down your PC even if you still have a lot of space on your storage device(s).
It’s beneficial for those who have installed Windows for a few months and never really cleared junk from PC properly. Alternatively, you can use some utility programs such as CCleaner, but you still need to double-check whether all of those junk files are removed from your PC. How to do that:
• Press Win + R to open the run box -> type “prefetch” -> remove all junk (some files can not be deleted, but it’s OK)
• Press Win + R -> type “%temp%” -> remove all junk (some files cannot be deleted, but it’s OK)
B. Run disk cleanup
Yet again, there might be some programs that can do that for you, but if you don’t have one or you are not sure it actually removes the junk files – do the following.
• Go to windows search and type “disk cleanup.”
• Open the program
• Checkmark every file category that’s available and press OK
Game Shortcut
If you have the game shortcut on your desktop.
1. Right-click on it and press properties and the Compatibility tab.
2. Tick overrides high DPI scaling behavior. And choose Scaling performed by (Application) in the drop-down menu.
3. Tick Disable fullscreen optimizations.
4. And tick Run this program as an administrator.
Update your graphics card drivers
Your graphics card is the centerpiece of your gaming experience, but you can’t unleash its true performance without the right graphics driver. Updating your graphics card driver can be a huge FPS booster.
How Do I Update My Video Card Drivers?
- Press Windows + R.
- Type “DxDiag” and click OK.
- After the DirectX Diagnostic Tool loads, select the Display tab.
- The video card’s name and manufacturer are listed in the Device section. The current driver version is listed in the Driver section.
- Visit the driver manufacturer’s website to obtain the most up-to-date driver. Contact the driver manufacturer for assistance with updating the driver. If the computer is under warranty, contact the computer manufacturer.
Upgrade to an SSD
SSDs are much faster than mechanical hard disks, making them a great way to optimize your Windows 10 computer for gaming. Upgrading to an SSD (solid-state drive) won’t boost your game’s frame rate, but it will speed up your computer and reduce loading times while you play.
Choose an SSD with at least 250 GB of storage, though this is more like an absolute minimum than an effective starting point. Many modern games can exceed 50 GB, and you’ll also need to allocate roughly 30 GB for Windows. And that doesn’t even include all your other files. In reality, you’ll likely want 500 GB or more.
Upgrade your computer’s RAM
RAM (random access memory) is your computer’s resource pool for all current tasks. The more RAM you have, the more your computer can do at once. Upgrading your PC’s RAM will not only optimize your computer for gaming but make it more powerful in general.
If you’re adding RAM, make sure your new RAM modules match whatever you currently have. You don’t want to mix and match RAM types. If you’re upgrading all your RAM modules to new ones, confirm which types of RAM your motherboard can support. Then, buy one or more of the same RAM modules.
Keep your laptop cool.
The hotter your laptop gets, the worse its performance becomes: a hot laptop will try to self-regulate its temperatures by slowing things down. Here’s how to keep your laptop cool for more consistent high performance and less stress on sensitive internal components:
- Clean your laptop’s fans and vents. As dust builds up, your laptop can’t vent hot air as efficiently. Physically clean your laptop regularly, and tidy the vents so it can keep itself cool. If you’re feeling brave (and don’t mind likely voiding your manufacturer’s warranty), you can open up your laptop and clean its fans directly.
- Could you not put it on your lap? The word “laptop” is misleading. Place your laptop on a smooth, flat surface so that air can circulate underneath it. If it’s on your lap or a carpet or blanket, you’ll smother it.
- Plug it in. Things can get hot when your laptop runs on battery power, especially if you’ve optimized its power settings for performance. Whenever you can, keep your laptop plugged in to an external power supply.
- Use a cooling platform: An external cooling stand blows cool air against the underside of your laptop to improve airflow. You can pick one up for a relatively low price, and it’ll plug right into your laptop via USB.