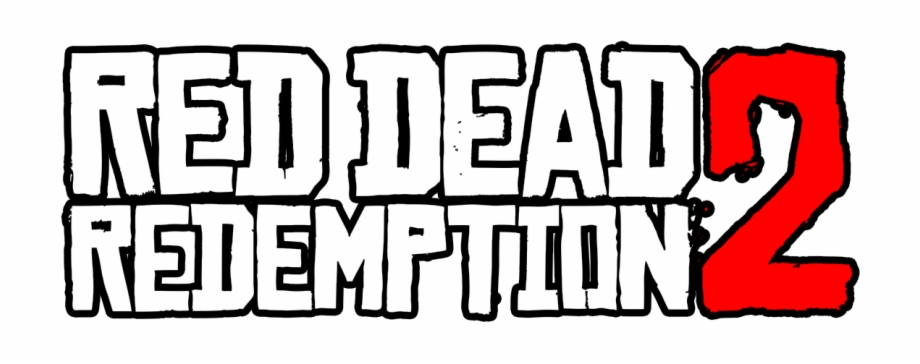How to Fix The Farthest Frontier Crash at Launch Issue on PC

Trying to play Farthest Frontier, but can’t because the game won’t launch, it won’t launch after changing settings or it’s crashing? Well, this guide will show you a few ways that you can try and fix the game if you’re having issues.
- The lack of administrative rights might be the first cause of the game’s crash. Select “Run The Game as Administrator” from the context menu once you right-click on the game. If it doesn’t work, try playing the game from the account with administrator privileges.
- Another reason for the game to crash at launch is the anti-virus or the Windows Defender, which might be detecting the game’s exe file as a trojan virus. You can either disable the anti-virus or make an exception for the game in the anti-virus. This will allow the game to run on your system.
Update Graphics Drivers
There are many reasons why Farthest Frontier crashes to desktop at startup or mid-game. One of them is outdated GPU drivers. If you have an old version of graphics drivers installed on your PC, then it won’t be able to support all of the features in Farthest Frontier properly. Simply update your GPU drivers to the latest version to fix this problem.
- Press Windows + R.
- Type “DxDiag” and click OK.
- After the DirectX Diagnostic Tool loads, select the Display tab.
- The video card’s name and manufacturer are listed in the Device section. The current driver version is listed in the Driver section.
- Visit the driver manufacturer’s website to obtain the most up-to-date driver.
Verify Game Files
One of the possible causes of game launching issues is missing or corrupted game files. Luckily, many PC clients allow you to verify the integrity of game files through the library:
Please find the steps below for instructions on how to do this:
- Open Steam and click Library.
- Right-click Farthest Frontier and select Properties.
- Select LOCAL FILES on the left and click Verify integrity of game files…
- Steam will verify the game’s files – this process may take several minutes.
- Once the process is completed, the Check Window will automatically exit.
Install Microsoft Visual C++ Redistributables
Farthest Frontier or any PC game may require the latest version of Microsoft Visual C++ Redistributables in order to run properly.
Download a fresh copy of Visual C++ runtime from Microsoft’s website. Install or repair it. You can use this Microsoft link to access Microsoft Visual C++ Redistributable latest supported downloads:
https://docs.microsoft.com/en-us/cpp/windows/latest-supported-vc-redist?view=msvc-170