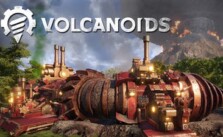The Riftbreaker – Keyboard & Mouse Not Working – Issue Fix

Run as Administrator
Ensure you use the “Run as Administrator” option when installing and starting the game. Simply right-click on the shortcut or setup file and choose “Run as Administrator.”
Disconnect Additional Input Devices
Could you disconnect any extra input devices like controllers and graphics tablets? Just leave the keyboard and mouse connected. And if you’re using virtual input tools like x360CE or vJoy, make sure to turn them off or disconnect them.
Turn Off Mouse Acceleration
Consider turning off the “Enhance pointer precision” feature. Here’s how:
Windows 10:
- Press WinKey+R.
- Type “control” in the Run window and press OK.
- Go to Mouse > Pointer Options.
- Ensure “Enhance pointer precision” is unchecked and click OK.
Windows 8.1, 7:
- Click Start > Control Panel > Mouse > Pointer Options.
- Make sure “Enhance pointer precision” is unchecked and click OK.
Disable Touchscreen
If you’re on a tablet PC, connect a keyboard and mouse, then consider turning off the touchscreen for the time being.
Run the Game in Clean Boot Mode
It’s a good idea to ensure no other software interferes with the game. Consider installing and running the game in “clean boot mode.” You can find a guide on setting this up at:
http://support.microsoft.com/kb/929135
And always use an account with Administrator rights.