Horizon Zero Dawn – In-Game Anisotropic Filtering Setting Does Not Work – Issue Fix

The Anisotropic Filtering setting present in-game does not function at all with the release version of the game.
Force anisotropic filtering in the graphics driver settings.
If a game…
does not have a native “Anisotropic Filtering” option
has limited Anisotropic option (e.g. up to 4x AF)
only supports up to “Trilinear Filtering”
…there is a method to ‘override’ game’s default texture filtering. Depending on your system’s graphics type, below are methods in forcing Anisotropic filtering:
Nvidia Control Panel
Open the Nvidia Control Panel found in Windows’ Control Panel.
Proceed to the 3D Settings / Manage 3D Settings tab on the left sidebar.
Select the game under ‘Program to customize’. Alternatively, manually select the executable using the ‘Add’ button.
Change the ‘Anisotropic Filtering’ option to the desired level of sharpness.
Apply the changes.
AMD Radeon Software
Open AMD Radeon Software application.
Click on Gaming.
Click Add and go to the game installation folder and select the game executable.
In the Radeon Software window click on the game icon.
Click on Anisotropic Filtering Mode and select Override application settings.
Under Anisotropic Filtering Level select the quality (this does not have a significant performance impact, so using 16x is recommended).
AMD Catalyst Control Center
Open the AMD Catalyst Control Panel found in Windows’ Control Panel.
Proceed to the Image Quality / Anisotropic Filtering tab.
Uncheck the ‘Use application settings’ box.
Set the option to the desired level of sharpness.
Apply the changes.
AMD Mesa
On Linux, for radeonsi (and older r600) OpenGL driver, anisotropic filtering can be forced setting environment variable: R600_TEX_ANISO=16
Intel Control Panel
Open the Intel Graphics Settings found in in Windows’ Control Panel.
Proceed to the 3D Settings icon.
Under “Select Application”, click “Browse”, and manually select the game executable.
Change the ‘Anisotropic Filtering’ option to the desired level of sharpness.
Apply the changes.








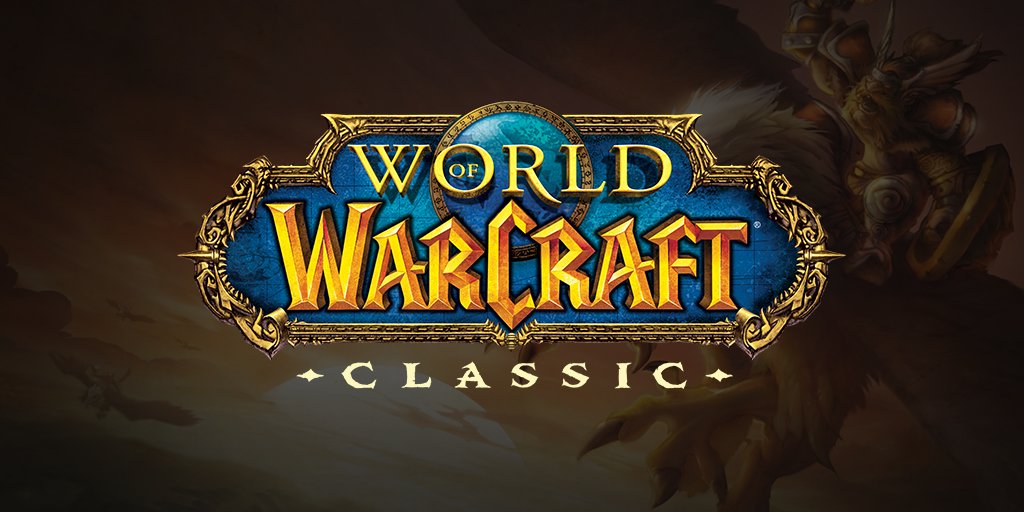
Your fix for AMD Radeon Software is utterly useless. When hovering the mouse over the explanation bubbles (the little question mark in a circle) for both Anisotropic Filtering and Anisotropic Filtering Level, the explanation of the option CLEARLY states that these settings “Only affects DirectX 9 applications.”
HZD uses DirectX 12, not DirectX 9.