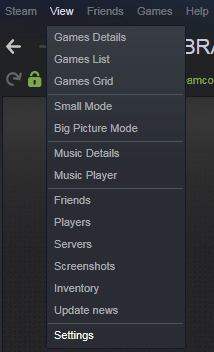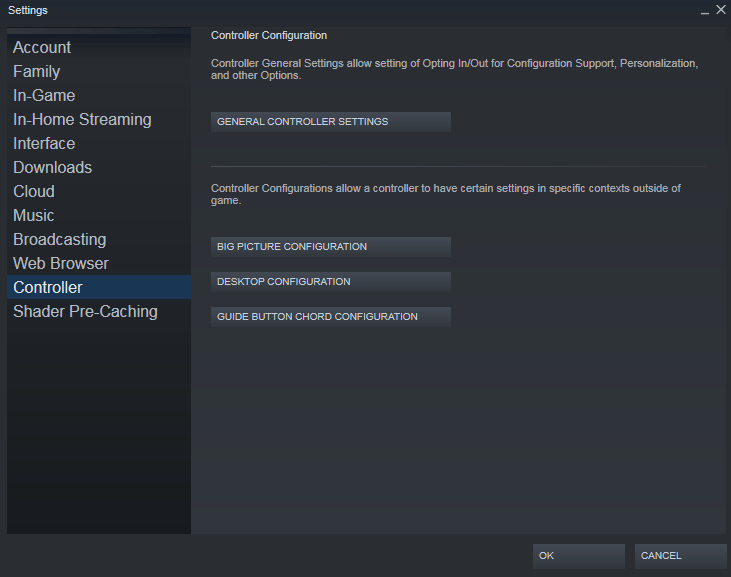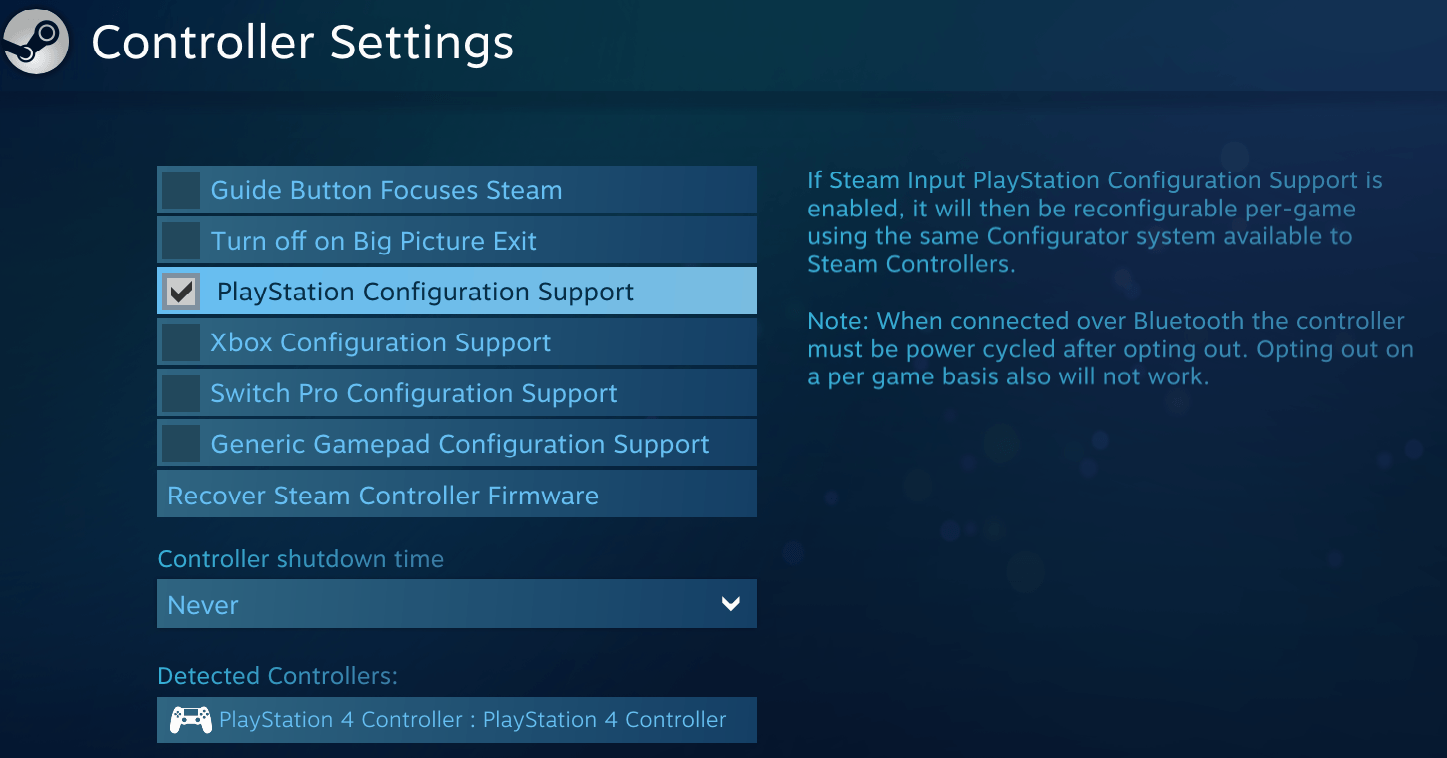FIFA 22 – How to Fix PS4 & PS5 Controller not Working on PC – Issue
This problem has two alternative solutions. Before you begin, please ensure that the controller is attached properly. Do not connect while the game is loading because this might create issues. If the issue persists, please follow the steps outlined below.
How to Fix PS4 & PS5 Controller Issue in FIFA 22
Method 1 (Steam)
You need to enable Steam’s PS4 & PS5 controller support for it to work properly with FIFA 22. Follow these simple steps;
- Click view > Settings:
- Click controller > general controller settings:
- Then enable PlayStation Configuration Support:
- And you should be good to go.
Method 2
- Download DS4Windows
You’ll need help from some online software to get the PS4 controller functioning on a PC. That program is called DS4Windows, and it was created particularly for this purpose, as the title suggests. It works by convincing your PC that the Dualshock 4 you’re using is actually an Xbox 360 & One controller, which is already certified as a Microsoft device.
- Setup DS4Windows
‘DS4Windows.exe’ should be the name of the downloaded file. Click it, and it’ll take you through the setup process till a pop-up menu appears, asking you where you want your settings and profiles saved — standard stuff. After that, select the ‘Install the DS4 Driver’ option, and the program will start working to make any plugged-in PS4 controller compatible with Windows 8, Windows 8.1, or Windows 10. If you’re still using Windows 7, you’ll also need to click on the ‘Install 360 Driver’ button.
- Connect your PlayStation 4 controller to your computer.
It’s almost here: connect your PS4 DualShock 4 controller to your computer or laptop. You can do this with any USB-Micro & USB cable or using Bluetooth to connect the gamepad wirelessly. While not all PCs and laptops come with a Bluetooth receiver, it’s relatively easy to find one to work with your setup.
Then it’s just about getting the two to talk as you would do with a Dualshock 4 and PS4 console. Hold the center PlayStation button, and this will force DS4Windows to open its Action Centre – then simply click ‘Bluetooth’ and select ‘Wireless Controller’.
We hope you found this guide helpful. If you think we missed something significant or your problem persists, please let us know in the comments section.