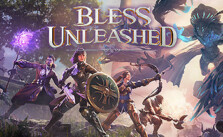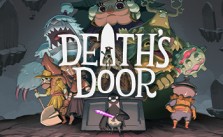Scorn: How to Fix No Sound Issue

Sound issues are common during the first few days of launch. There can be a bunch of reasons behind it, such as an outdated audio driver, or even faulty equipment. This guide discusses some of the more common reasons behind audio issues along with some steps for fixing them.
NO AUDIO FIX
- Outdated Driver – Outdated or misconfigured drivers will cut out some of the audio and let the rest pass through. For instance, the game may have audio, but it may be turned off during cutscenes. Go to Start > Device Manager > Audio inputs and outputs > Select your speaker > Right Click > Update Driver. You can search manually on your system, but we suggest doing it online so that you have access to the latest version.
If you want to download the latest audio drivers directly from the manufacturer’s website, then choose one of the links from the list below:
- In-game Audio Settings – Check if you’ve changed the audio settings before and simply forgot about it. Set them to default before testing the audio.
- Problem with the Sound Mixer – The sound mixer can control the volume of individual apps. There are cases where people accidentally lowered the volume from their mixers, thereby causing an audio imbalance issue in the game. Follow these steps to fix the issue:
1. Right-Click on Scorn and launch the game as an administrator. Then open another random app in the background.
2. After you are inside the game, you can either press Windows + tab to switch to the other application or Windows + D to go directly to the desktop.
3. Open the volume mixer by right-clicking on the sound icon in the taskbar.
4. Scorn should be on this list. Make sure that the volume is maxed out. Save the changes and exit the volume mixer.
5. Alt + Tab to return to the game and check if the audio is working or not.
- Check input and output audio devices – If you’re on Windows 11, go to Start and type Sound Settings. Make sure you have selected the right speaker. Now set the input and output volume of the speakers to 100. Now go down to Advanced Settings and choose More sound settings.
Now click the playback tab, right-click on your speaker, and choose properties. Finally, click on the advanced tab and check both options under the Exclusive mode.
- Finally, apply the changes and press OK.