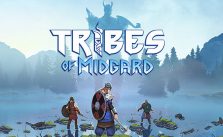ELDEN RING – Keyboard & Mouse not working – Issue Fix
Keyboard/Mouse not working
PLEASE RUN THE GAME AS AN ADMINISTRATOR
Please make sure that you use “Run as Administrator” to install and to start the game (right-click on the shortcut or setup file and select “Run as Administrator”).
PLEASE DISABLE ADDITIONAL INPUT DEVICES
Please disconnect all input devices (controllers, graphics tablets, etc.) with the exception of the keyboard and mouse. If you are using x360CE, vJoy, or any other virtual input devices, then please disconnect/disable them as well.
DISABLE MOUSE ACCELERATION
Try disabling the Enhance pointer precision option. To do this, please follow these steps:
Windows 10:
Press WinKey+R, and in the Run window type:
control
After that, press OK, and navigate to Mouse -> Pointer Options, then make sure that Enhance pointer precision is unchecked, and click OK.
Windows 8.1, 7:
Start -> Control Panel -> Mouse -> Pointer Options, then make sure that Enhance pointer precision is unchecked, and click OK.
PLEASE DISABLE TOUCHSCREEN
If you are working on a tablet PC, then please make sure to connect keyboard and mouse and then temporarily disable the touchscreen.
PLEASE RUN THE GAME IN CLEAN BOOT MODE:
Please make sure that no third-party applications are interfering with the game. Please try to install and run the game in “clean boot mode”. Instructions on how to do that can be found here:
http://support.microsoft.com/kb/929135
Make sure to use an account with Administrator privileges.